How To Backup iPhone? Everyone faces problems when their smart gadgets either fail, are lost, or are misplaced.
When any of these problems result in a data breach, especially when it’s not saved, the grief is a thousand times more than a lost/misplaced cell phone.
The guideline is scribbled for you to back up the data before it’s too late.
Stay upright!
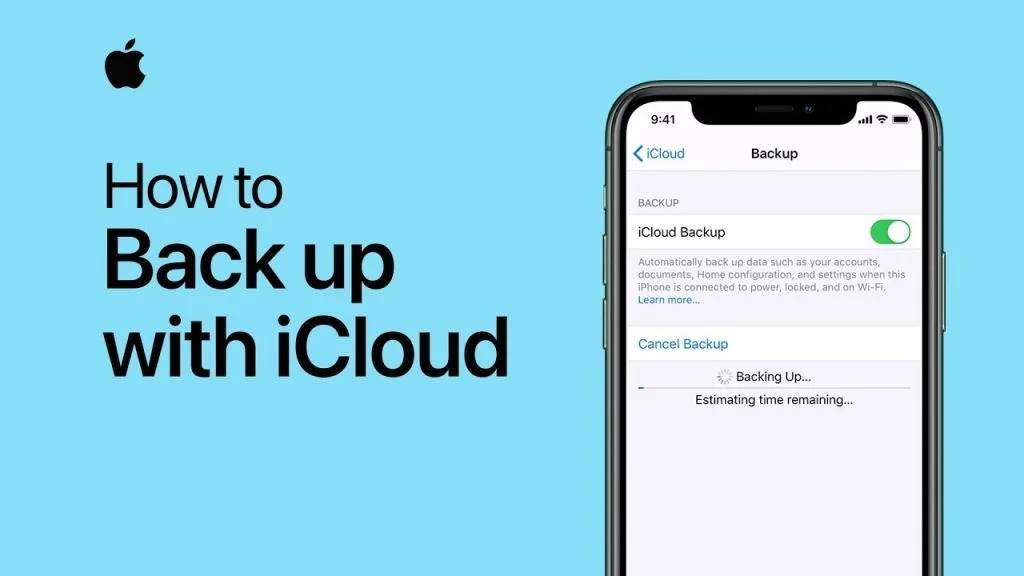
Backup Using iCloud – How To Backup iPhone
An iPhone user isn’t a technophile? You think!
To satisfy your technophile soul, iPhone extends a downloadable software that backs up information such as audio, videos, pictures, documents, and more.
Either you get a new device for yourself, or it has been lost or damaged, the backed-up data in iCloud helps you to get over the situation.
Here’s what you need to do to backup iPhone using iCloud.
- Turn on Wi-Fi connections
- Go to Settings
- Click on your name. Now, tap on the iCloud option
- Click the iCloud backup to turn on the label (Keep the iCloud backup label ON for automatic backup)
- Turn on ‘Backup Now’ to start the backup.
Each Apple ID can consume 5GB of free iCloud Storage. However, additional storage costs a fee.
Backup Using MAC
Connect your iPhone with MAC via cable and backup using Finder.
➢ Finder
Follow the steps to backup using Finder/iTunes.
- Open Finder window using macOS Catalina or later
- Use a USB cable to connect your iPhone with your MAC
- A pop-up option will appear asking for passcode/’Trust this Computer’, follow the steps
- Click ‘General tab’ on the top of the Finder window
- Click on the action button ‘Back up all data of iPhone to your MAC’
- Select ‘Encrypt local backup’ to encrypt the backup and save it via passcode
- ‘Tap Backup Now’
- After the device is successfully in backup, you can see the date and time of the last backup.
Backup Using Windows PC
If you want to backup your iPhone with Windows PC, don’t worry, the process of transferring data is quite easy.
Here’s a step-by-step guideline that will help you in creating your iPhone backup.
- Use a cable to connect your device with PC
- Go to iTunes App, click the iPhone button on the upper left corner of the iTunes Window
- Click on ‘Summary’
- Tap on ‘Back up Now’
- Choose ‘Encrypt local backups’ to encrypt your data and enter passcode
The backup is on your PC storage. If you wish to catch a glimpse, select > preferences, then tap on devices. You’ll see encrypted data with a lock icon.
Backup Using Acronis True Image
If you want to save all your generated content completely, Acronis True Image is the ultimate option. It saves audio, videos, images, contacts, reminders, and calendar appointments.
Here are few simple steps to backup iPhone on Acronis;
- Download Acronis True Image on your iPhone using the App store
- Open Acronis True Image
- Click on ‘Backup’
- Sign in to Acronis account
- Choose categories you want to backup
- Click ‘Backup Now’
- Allow the application to access your personal information
Backup is done in Acronis.
P.S. Back up your data using Acronis free trial or subscribe to its accounts.
YAY! The backup is completed! However, the choice is yours, which way to opt. iCloud, Finder, and iTunes sync to your data and protect it. On the contrary, Acronis is more convenient to use and back up all user-generated data.



